¿Quiénes pueden usar Mis Cuentas?
El sistema de Mis Cuentas está habilitado para personas que estén inscritas en:
- Régimen de Incorporación Fiscal
- Régimen de Actividad Empresarial y Profesional
- Régimen de Arrendamiento
Es el nuevo sistema del SAT para realizar tu contabilidad y facturación de forma más fácil y más rápida.
Este sistema será usado por todas las personas físicas según se ha determinado entre la RMF 2014 y el anteproyecto de primera modificación de la misma.
Con mis cuentas puedes:
- Llevar registro de gastos e ingresos que declarará el contribuyente
- generar facturas electrónicas a tus clientes
- Consultar las facturas recibidas de tus proveedores
- Declarar
- Estar al corriente con el SAT
Asimismo, las personas físicas que presten servicios profesionales independientes con ingresos anuales menores a 2 millones de pesos, las sociedades, las asociaciones civiles y los fideicomisos autorizados para recibir donativos deducibles tendrán la opción de usar “Mis cuentas” para enviar al SAT su información contable cada mes.
Aclaramos que, sin encontrarse en el listado anterior, quienes hayan optado por emplear la aplicación Mis cuentas no deberán emplear el buzón tributario para el envío mensual de su contabilidad electrónica.
Aviso de opción de uso de Mis Cuentas
Las personas físicas que opten por utilizar la herramienta de “Mis cuentas” según la regla 2.8.1.5. de la Resolución Miscelánea Fiscal 2016 deben presentar una aclaración a más tardar el 30 de abril de 2016 a fin de darle a conocer al SAT su elección, con efectos a partir del primero de enero de este año. Sin embargo, este plazo se ha extendido hasta el 28 de febrero de 2017.
Esto solo procederá si los individuos descritos no están constreñidos a exhibir su información contable a partir del primero de enero de 2015 por haber obtenido ingresos acumulables superiores a 4 millones de pesos durante 2013, o que en 2014 y 2015 hubiesen excedido el citado monto.
¿Cómo dar aviso de opción de uso de Mis Cuentas?
Los pasos a seguir serán los siguientes:
- Ingresar al portal del SAT
- Trámites
- Mi Portal, para ingresar con RFC y Contraseña
- Servicios por Internet
- Aclaraciones
- Solicitud
Allí deberá enviar un mensaje con el título y asunto sobre la opción de utilizar Mis Cuentas. Podrá adjuntar un escrito libre como el que dejamos para descargar a continuación:
Haga clic en alguna red social para descargar
¿Es obligatorio su uso para contribuyentes del Régimen de Incorporación?
En efecto, la utilización de este sistema es obligatoria para contribuyentes del régimen indicado dado que así lo ha determinado la nueva regla:
Sistema de registro fiscal “Mis cuentas”
I.2.8.2. Para los efectos del artículo 28, fracción III del CFF, los contribuyentes del RIF, deberán ingresar a la aplicación electrónica “Sistema de Registro Fiscal” “Mis cuentas”, disponible a través de la página de Internet del SAT, para lo cual deberán utilizar su RFC y Contraseña. El resto de las personas físicas podrán optar por utilizar el sistema de referencia.
Una vez que se haya ingresado a la aplicación, los contribuyentes capturarán los datos correspondientes a sus ingresos y gastos, teniendo la opción de emitir los comprobantes fiscales respectivos en la misma aplicación. Los ingresos y gastos amparados por un CFDI, se registrarán de forma automática en la citada aplicación, por lo que únicamente deberán capturarse aquéllos que no se encuentren sustentados en dichos comprobantes.
Los contribuyentes que presenten sus registros de ingresos y gastos bajo este esquema, podrán utilizar dicha información a efecto de realizar la integración y presentación de su declaración.
La respuesta es sí. Es obligatorio, porque este sistema es opcional y compatible con otros sistemas pero sólo para los de otros regímenes. El aviso se presentará por medio del Buzón Tributario.
SAT Mis Cuentas – Régimen de Incorporación Fiscal
¿Cómo Funciona Mis Cuentas?
Primero que nada, necesitamos el RFC y la contraseña del SAT. Con ello, ingresamos a este enlace.
¿Cuándo y cómo usar Mis Cuentas?
Para evitar confusiones, veamos en qué momento tenemos que usar cada apartado de Mis Cuentas:
- Factura Fácil: sólo se usará para emitir un CFDI a un cliente en particular que solicite factura, si no nos solicita la factura, no se emite.
- Ingresos: deben registrarse los ingresos por los que no hayamos emitido CFDI, y esto será lo conocido como Registro Global diario, semanal, mensual o bimestral en el caso de los RIF (el SAT recomienda primero dar prioridad a la emisión de un CFDI global).
- Gastos: sólo deben colocarse las compras o pagos efectuados por los que no nos hayan emitido CFDI a nuestro RFC
¿Cómo generar factura?
Para generar una factura debes seleccionar la opción “Generar factura”, posteriormente ingresar tu RFC y Contraseña, y por último dar clic en Enviar.
Una vez que te hayas autenticado y te encuentres dentro del sistema tendrás que seleccionar y capturar al menos la información que corresponda a los campos obligatorios, los cuales se encuentran identificados con un asterisco rojo.
En el campo Ingreso por, el sistema desplegará el(los) Régimen(es) Fiscal(es) en el(los) que estés inscrito ante el RFC, debiendo seleccionar el régimen por el cual se estaría generando la factura, ya sea por un Ingreso, Gasto o en su caso Traslado, éste ejemplo corresponde a “Actividad Empresarial y/o Profesional”.
Posteriormente, debes seleccionar el Tipo de comprobante que vas a emitir.
Enseguida, debes capturar el RFC del cliente, para ello debes seleccionar la opción “Otro” y posteriormente capturar el RFC.
El sistema de Registro Fiscal “Mis cuentas” permite guardar el RFC de tus clientes frecuentes, para ello deberás seleccionar el recuadro “Frecuente” después de haber capturado el RFC del mismo.
Después, debes capturar la descripción del servicio o mercancía que ampara la factura que estás emitiendo, es decir; identificar claramente a que corresponde la operación. Este campo acepta hasta 250 caracteres.
Posteriormente, debes capturar el valor de la venta o servicio y en su caso, la aplicación de algún impuesto. El sistema calculará los montos de manera automática, aunque puedes modificar el dato calculado en caso de ser necesario.
Los campos que se calculan automáticamente son “IVA cobrado”, “ISR retenido” e “IVA retenido”, siempre y cuando se hayan seleccionado los campos de “¿Aplica IVA?” y “¿Aplica Retención?”, no obstante lo anterior los mismos son editables.
Finalmente, para generar la factura debes dar clic en “Registro”.
¿Cómo cancelar una factura?
Para cancelar una factura debes seleccionar la opción “Cancelar”.
Para efectos de la cancelación deberás capturar el folio del comprobante fiscal que se va a cancelar, posteriormente seleccionar la opción “Buscar” y al momento de mostrarse en pantalla podrás cancelar.
¿Cómo consultar y recuperar facturas?
Cuando requieras consultar o recuperar una factura que expediste o te emitieron, debes seleccionar la opción “Consultar y recuperar”.
El Sistema de Registro Fiscal “Mis Cuentas” te remitirá a la consulta de Factura Electrónica (CFDI), para lo cual te deberás autenticar con tu RFC y Contraseña, o bien con tu FIEL vigente.
Una vez que te hayas autenticado con tu Contraseña o FIEL vigente y te encuentres dentro de la aplicación, aparecen dos opciones de búsqueda:
- “Consultar Facturas Emitidas”
- “Consultar Facturas Recibidas”
Deberás seleccionar el tipo de consulta que deseas realizar y dar clic en “Continuar”, para entonces continuar con la consulta. A continuación vemos las imágenes:
¿Cómo efectuar tu Contabilidad?
¿Cómo registrar ingresos?
Para registrar un ingreso primeramente deberás de anotar tu RFC y Contraseña y posteriormente seleccionar la opción “Ingresos”.
En el campo Ingreso por, el sistema desplegará el(los) Régimen(es) Fiscal(es) en el(los) que estés inscrito ante el RFC, debiendo seleccionar el régimen por el cual obtuviste el ingreso que deseas registrar, éste ejemplo corresponde a “Actividad Empresarial y/o Profesional”.
Posteriormente, deberás capturar la descripción del servicio o mercancía que te genere tu ingreso y que además facilite la identificación de la operación capturada, para ello, este campo acepta hasta 250 caracteres.
Enseguida, debes capturar el valor de la venta y la aplicación de algún impuesto, en caso de ser necesario. El sistema calculará los montos de manera automática, aunque puedes modificar el dato calculado en caso de ser necesario.
El campo que se calcula automáticamente y que es editable es “IVA cobrado”, siempre y cuando se haya seleccionado el campo de “¿Aplica IVA?”.
Finalmente para registrar el ingreso debes dar clic en “Registro”.
A continuación el sistema te mostrará una pantalla con la información antes capturada, adicionalmente, existe la opción de realizar una impresión de la misma.
¿Cómo registrar gastos?
Para registrar un gasto o egreso debes seleccionar la opción “Gastos”.
En el campo Gastos por, el sistema desplegará el(los) Régimen(es) Fiscal(es) en el(los) que estés inscrito ante el RFC, debiendo seleccionar el régimen por el cual efectuaste el gasto que deseas registrar, éste ejemplo corresponde a “Actividad Empresarial y/o Profesional”.
Después, debes capturar el RFC del emisor, es decir, de la persona quien te emitió la factura (comprobante fiscal) del gasto que estás registrando.
Posteriormente, debes capturar la descripción del servicio o mercancía por la que estás pagando y que no te hubieran emitido algún comprobante fiscal (CFDI), para ello, este campo acepta hasta 250 caracteres.
Enseguida, debes capturar el valor del gasto y la aplicación de algún impuesto, en caso de ser necesario, el sistema calculará los montos de manera automática, aunque puedes modificar el dato calculado en caso de ser necesario.
El campo que se calcula automáticamente y que es editables es “IVA pagado”, siempre y cuando se haya seleccionado el campo de “¿Aplica IVA?”.
Finalmente para registrar el gasto debes dar clic en “Registro”.
El sistema te mostrará una pantalla con la información antes capturada, adicionalmente, existe la opción de realizar una impresión de la misma.
Registro de Ingresos particulares
- Puedes registrar los Ingresos seleccionando el sistema “Contabilidad” y la opción “Ingresos”. Recuerda que esto es para las vengas globales, las facturas emitidas ya estarán en Ingresos automáticamente.
- Dentro deberás seleccionar el Régimen en el que estás inscrito.
- Deberás detallar la operación por la que estás cobrando, por el servicio prestado o bienes vendidos: cantidad, pago, forma de pago, una exhibición o varias.
- Indicar el valor de tu venta, y Si aplica impuestos, el sistema calculará automáticamente pero pueden ser modificados.
- Click en registro, y listo.
Registros Globales de Ingresos
La única diferencia aparece en el detalle de la operación donde se indica “Venta Global del período” indicando la fecha de inicio y fin del registro. Corre sólo para ingresos no así para gastos que deben ser particulares. Lo que debemos hacer es dar prioridad a un CFDI global, y no cargarlo en el apartado de Ingresos porque se duplicará. Si se carga en Ingresos, no se emite CFDI. Siga este esquema:
Debes dar preferencia a la opción Factura fácil para registrar la suma total de tus ventas del bimestre en una factura electrónica, de acuerdo con lo siguiente:
- Selecciona Generar factura.
- Proporciona tu RFC y contraseña y da clic en Enviar.
- Indica el tipo de ingreso (selecciona Incorporación)
- Selecciona el tipo de comprobante (ingreso).
- Registra el RFC del cliente (la clave genérica XAXX010101000).
- En el campo Descripción puedes anotar: Operaciones realizadas con el público en general del bimestre enero-febrero de 2014.
- Indica el importe de la operación.
- Da clic en Registro.
El resto de los puntos es igual al punto anterior.
Registro de Gastos particulares
- Puedes registrar los gastos seleccionando el sistema “Contabilidad” y la opción “Gastos”
- Dentro deberás seleccionar el Régimen en el que estás inscrito.
- Ingresa el RFC de la persona que emite la factura
- Deberás detallar la operación por la que estás pagando: cantidad, pago, forma de pago, una exhibición o varias.
- Indicar el valor de tu compra, y Si aplica impuestos, el sistema calculará automáticamente pero pueden ser modificados.
- Click en registro, y listo.
A tener en cuenta que, en gastos si recibimos un CFDI por una compra, no hace falta indicarlo en el apartado de Gastos. Así que sólo incluiremos allí los gastos por los que no nos hayan emitido factura.
¿Cómo consultar Facturas?
Ingresas a Mis Cuentas, y en el apartado de “Factura Fácil” ingresas a “Consultar y Recuperar”. Allí con tener el número de folio o RFC del proveedor podrás hacer tu operación
¿Dónde puedo verificar o recuperar las facturas electrónicas que emito o recibo con el sistema Mis cuentas?
En Factura Fácil de “Mis Cuentas” dentro de la opción Consultar y recuperar, o también en Trámites y Servicios: Factura electrónica y en la opción Consultar, cancelar y recuperar.
¿Cómo simular sus pagos?
Ahora existe una nueva opción para los RIF, y es la del simulador de pago. En este caso, no haremos una explicación extensa aquí, sino que podrá verla en su artículo respectivo para no generar confusión.
Error RFC Nulo al declarar RIF
Si aparece este error “RFC Nulo” no debemos asustarnos porque al consultar las declaraciones presentadas podremos notar que la declaración con error de “RFC es nulo” se cargó correctamente en el sistema.
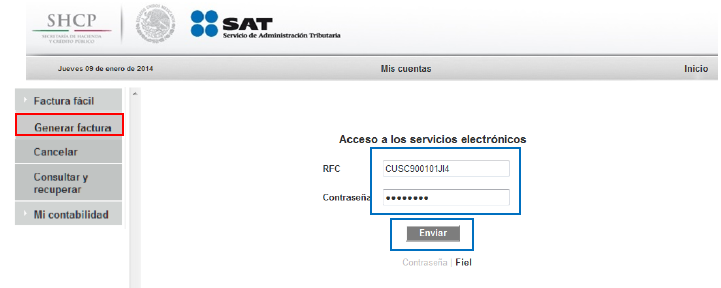
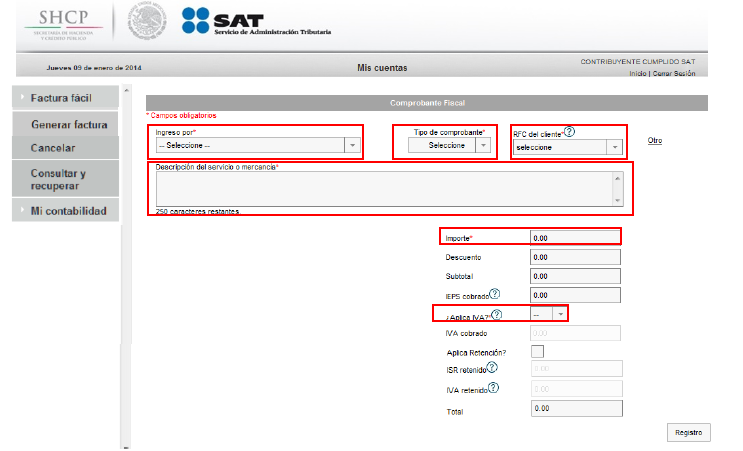
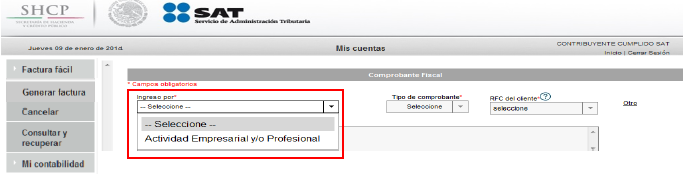
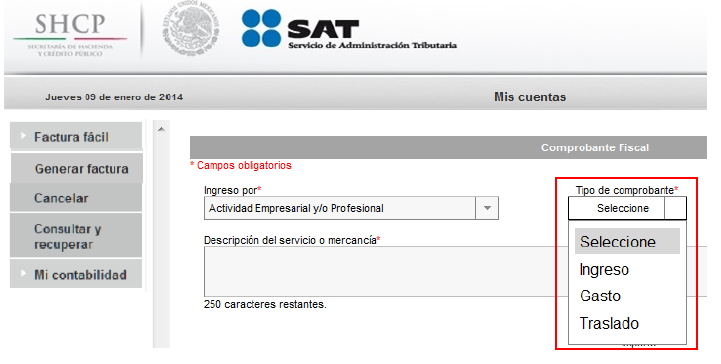
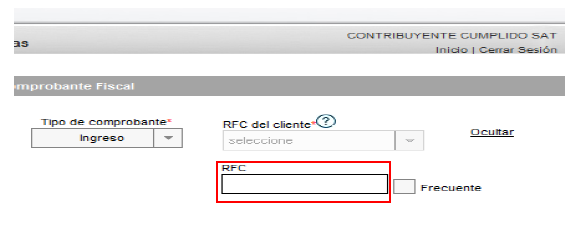
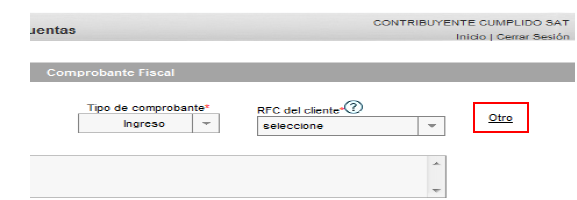
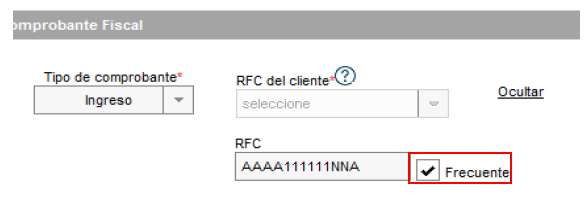
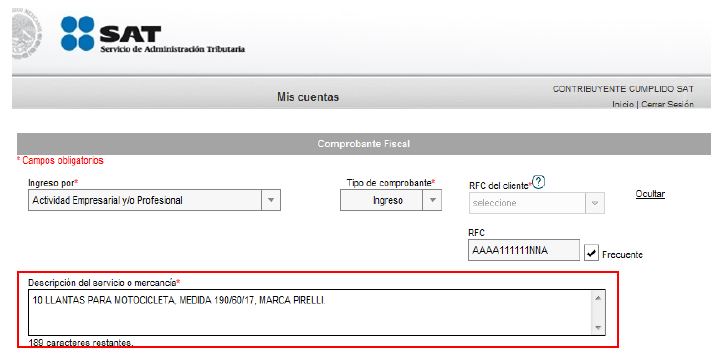
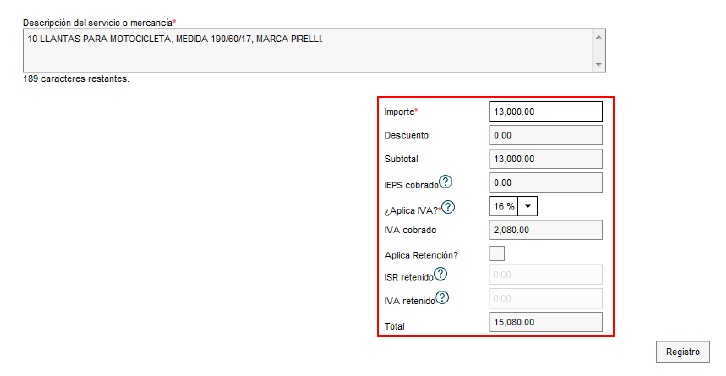
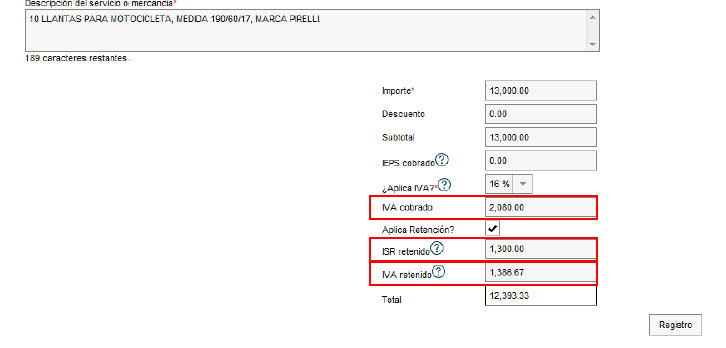
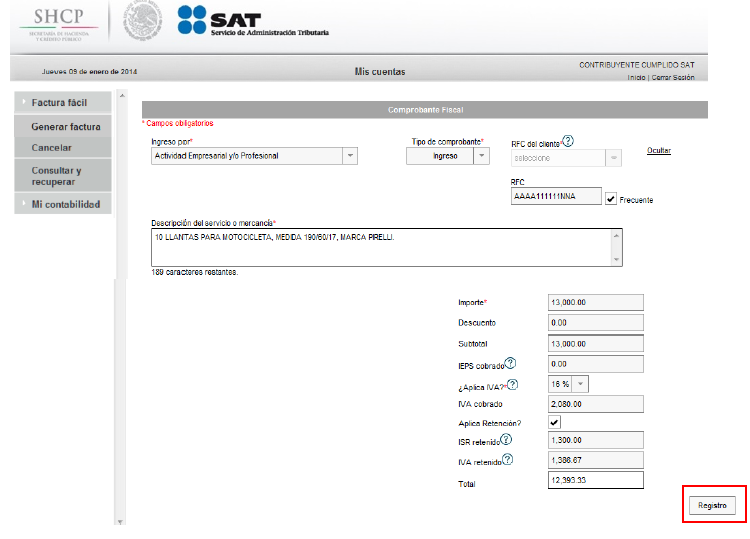
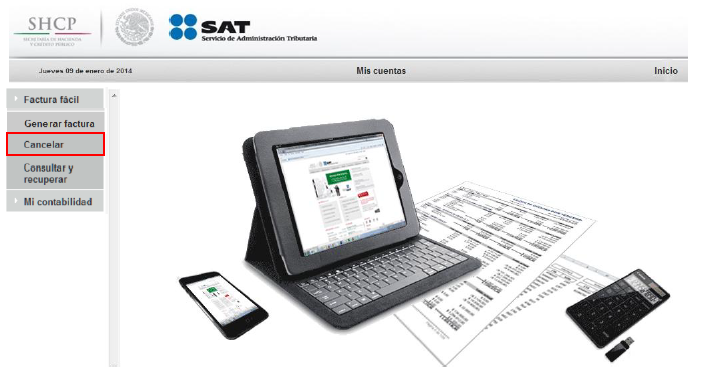
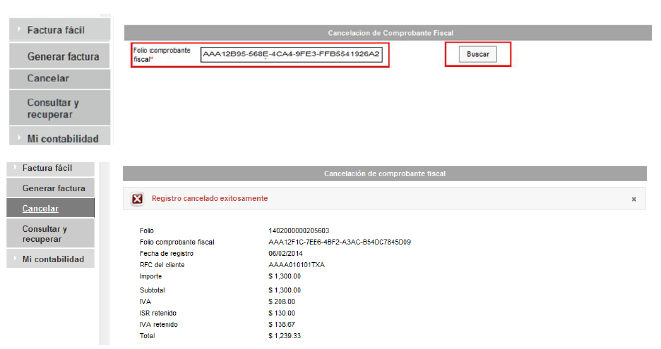
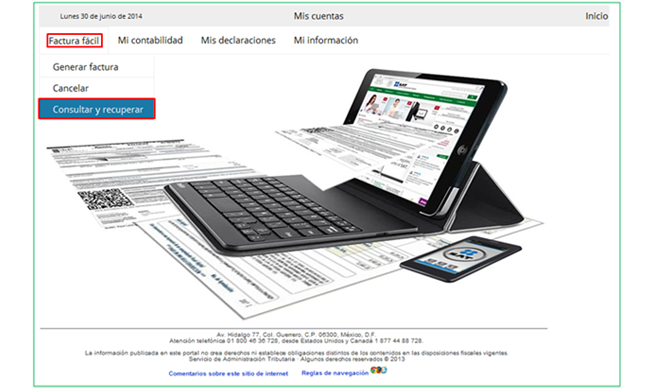
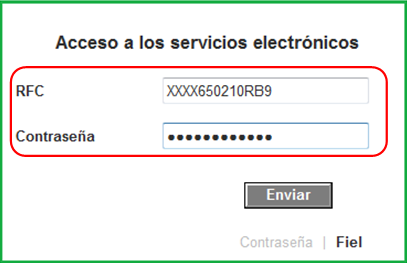
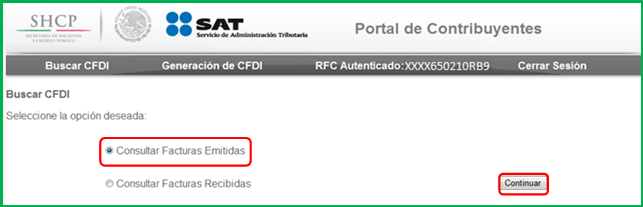
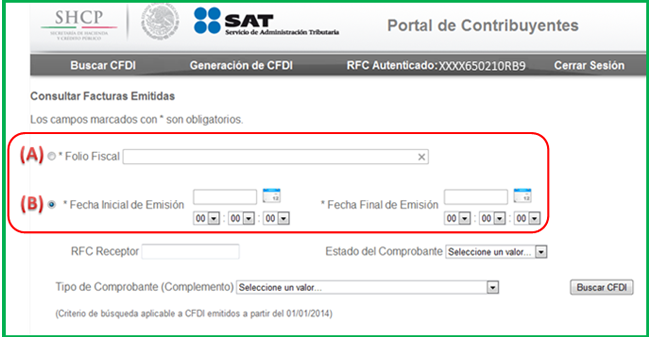
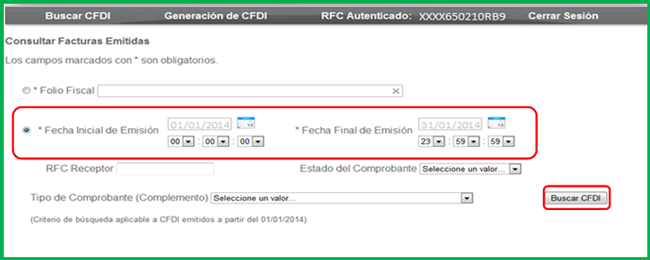
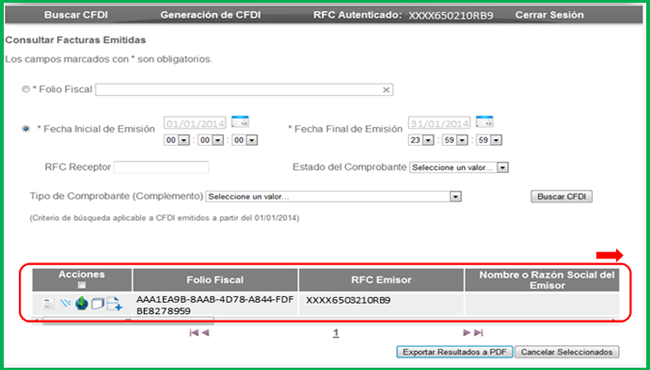
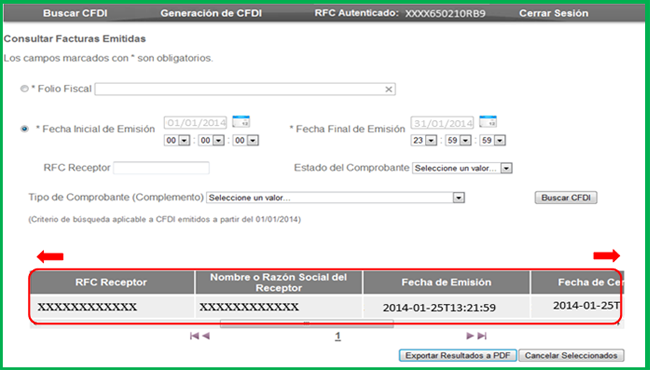
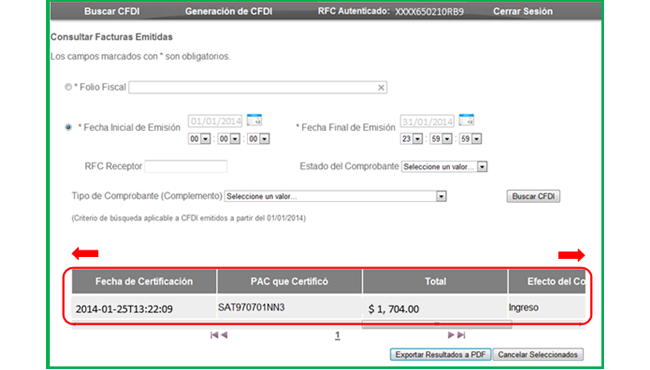
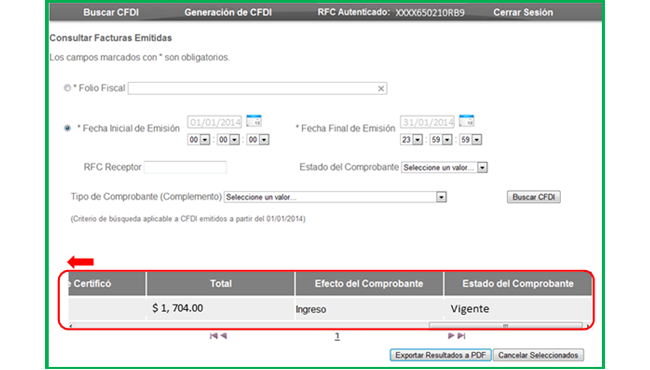
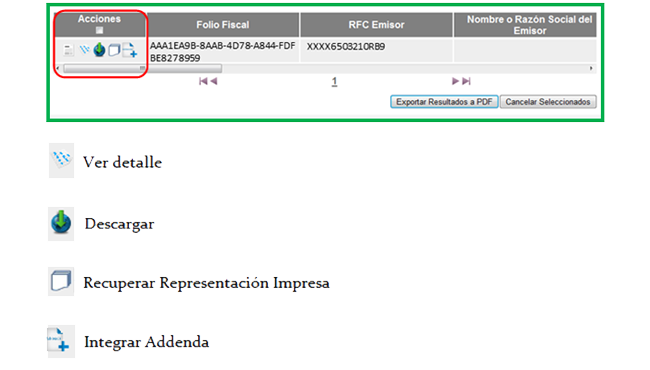
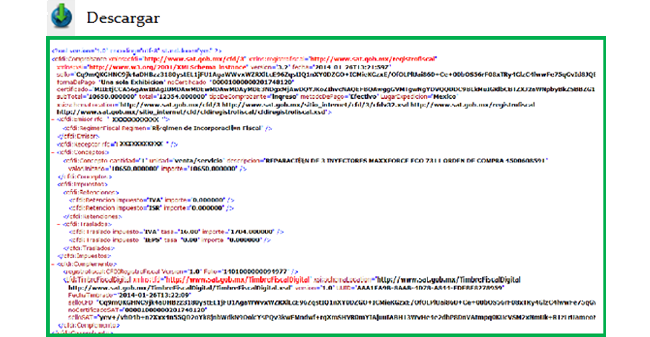
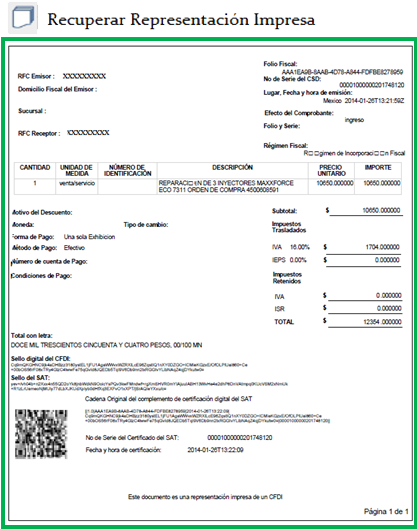
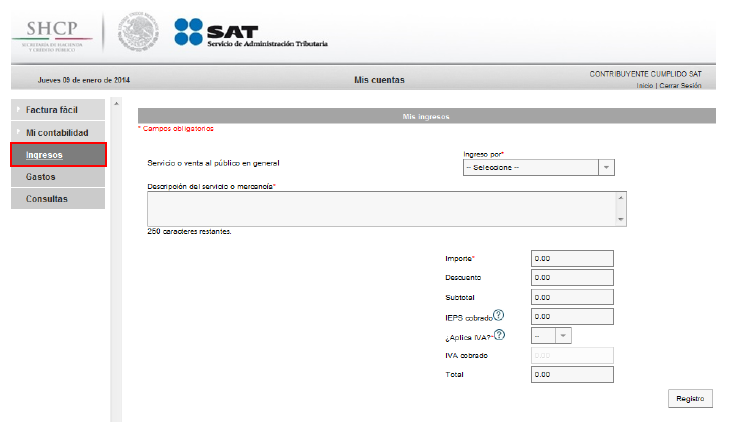
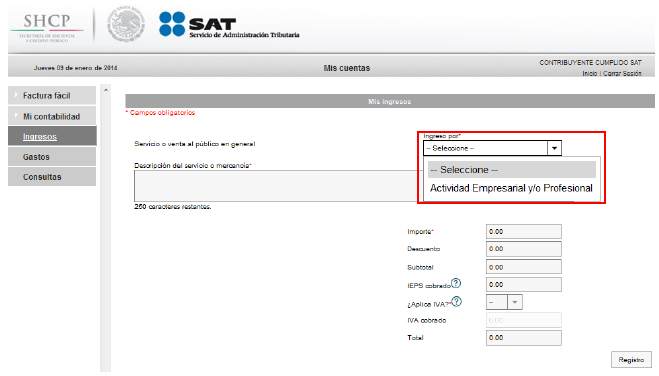
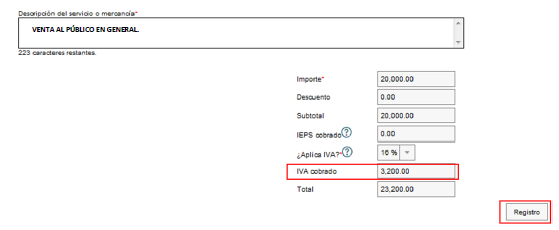
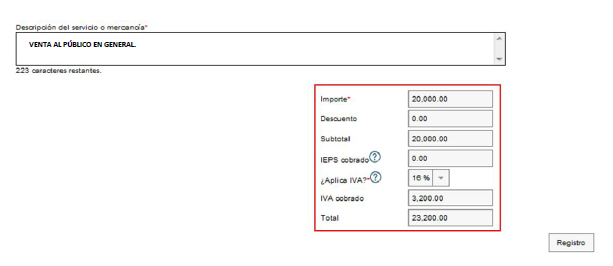
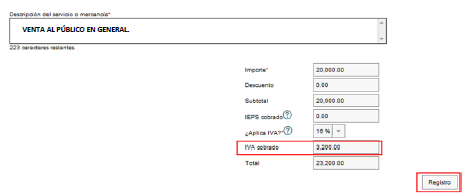
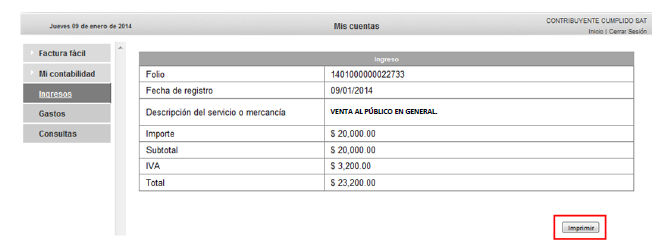
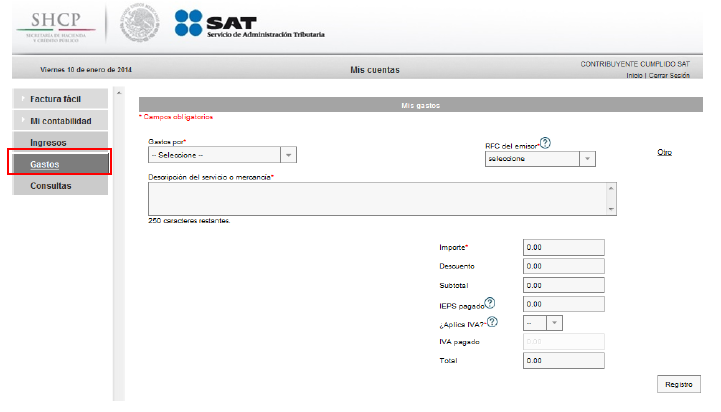
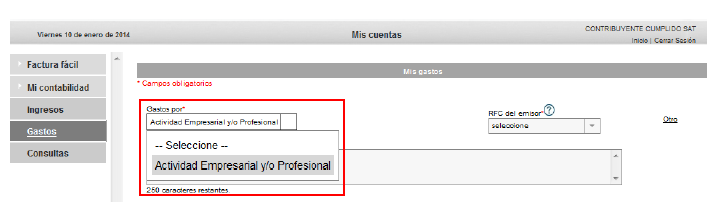
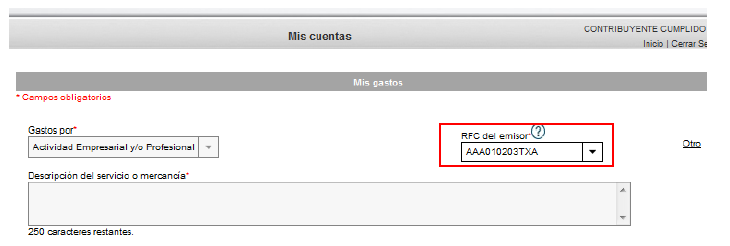
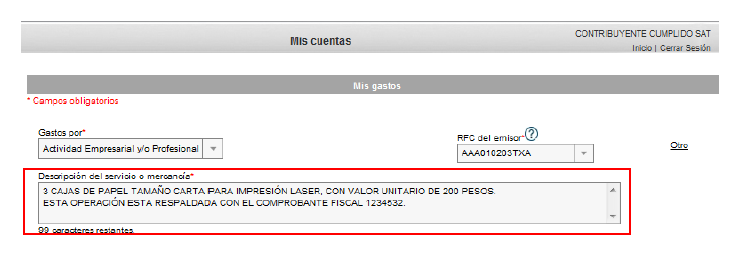
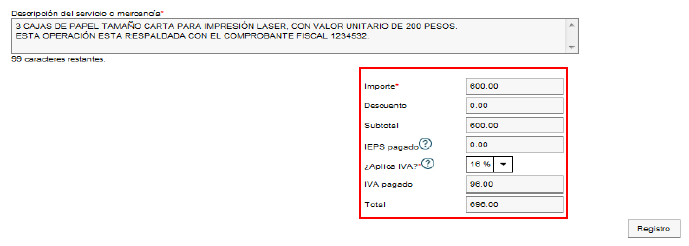
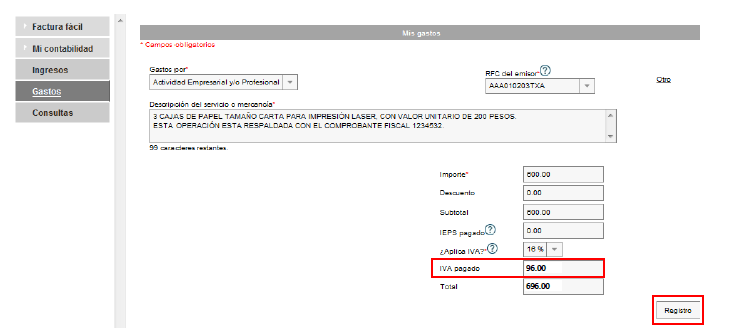
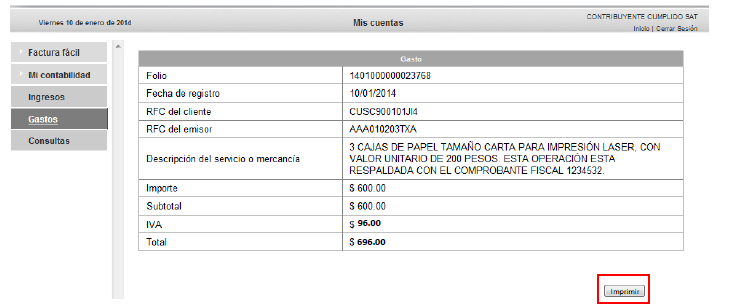
¿Alguna Consulta? Con gusto te ayudaremos...